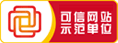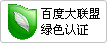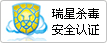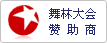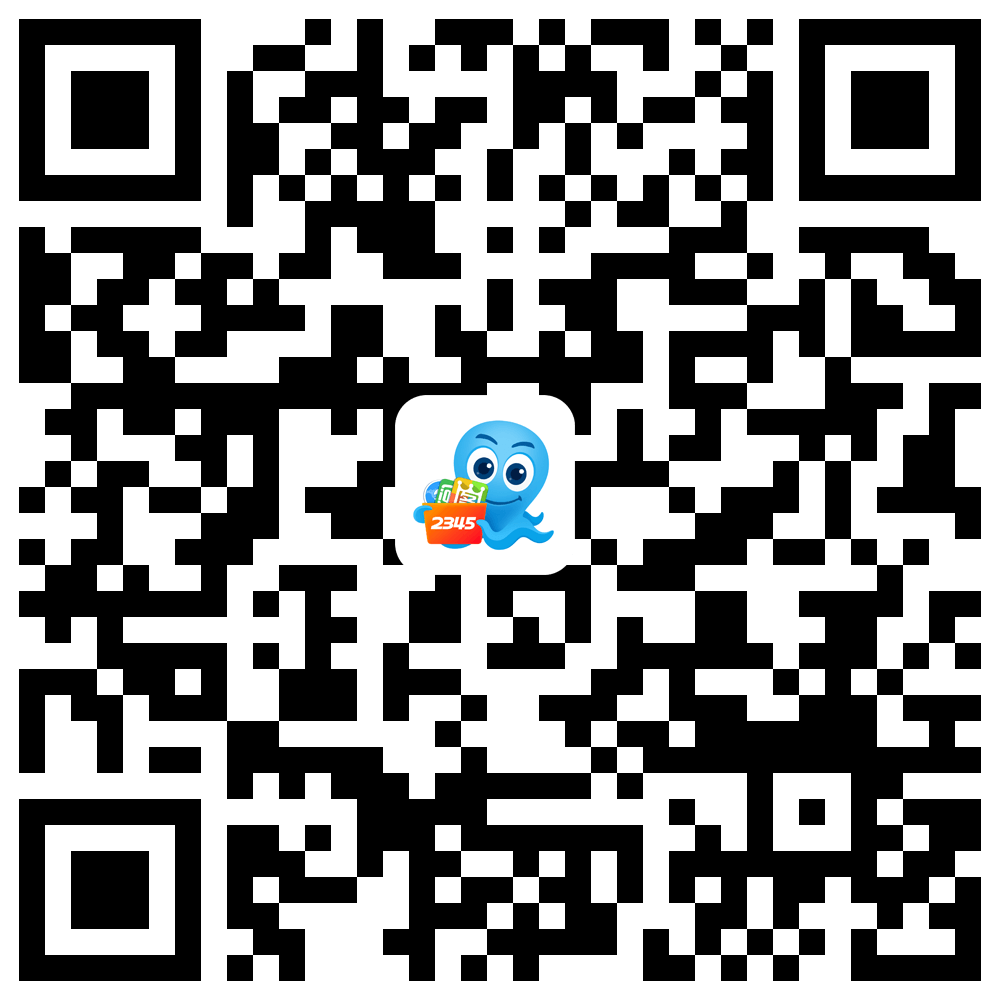如果在不重新安装操作系统的情况下,遇到打开打印机后自动关闭的问题,可以尝试以下方法进行解决:
清空打印队列:首先停止 Print Spooler 服务并删除队列中的所有打印任务。具体操作步骤如下:
按下 Windows 键 + R,打开运行窗口。
输入 services.msc 并按下回车键,打开服务管理器。
找到 Print Spooler 服务,右键点击并选择停止。
转到控制面板 > 管理工具 > 打印管理器。
右键点击打印机列表中的打印队列,选择清空打印队列。
重新启动 Print Spooler 服务。
重置打印机设置:有时候,打印机设置可能会导致 Print Spooler 服务关闭。可以尝试将打印机重新设置为默认打印机,并重新安装打印机驱动程序:
打开控制面板 > 设备和打印机。
找到默认打印机,右键点击并选择删除设备。
然后,重新安装打印机并确保选择正确的驱动程序。
检查打印机驱动程序:有时,不兼容的或过时的打印机驱动程序可能导致 Print Spooler 服务关闭。检查并确保安装了最新版本的驱动程序,可以通过以下步骤进行更新:
访问打印机制造商的官方网站,下载最新版本的驱动程序。
打开设备管理器,找到打印机的驱动程序。
右键点击驱动程序,选择更新驱动程序。
选择手动更新驱动程序,然后浏览到你下载的最新驱动程序的位置。
运行系统文件检查器:有时,系统文件损坏也可能导致 Print Spooler 服务关闭。可以使用系统文件检查器来修复系统文件,具体操作步骤如下:
按下 Windows 键 + R,打开运行窗口。
输入 cmd 并按下 Ctrl + Shift + Enter 以以管理员身份运行命令提示符。
在命令提示符中,输入 sfc /scannow 并按下回车键,等待扫描和修复过程完成。
如果以上方法无法解决问题,建议尝试联系技术支持以获取进一步的帮助。