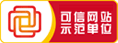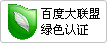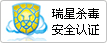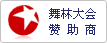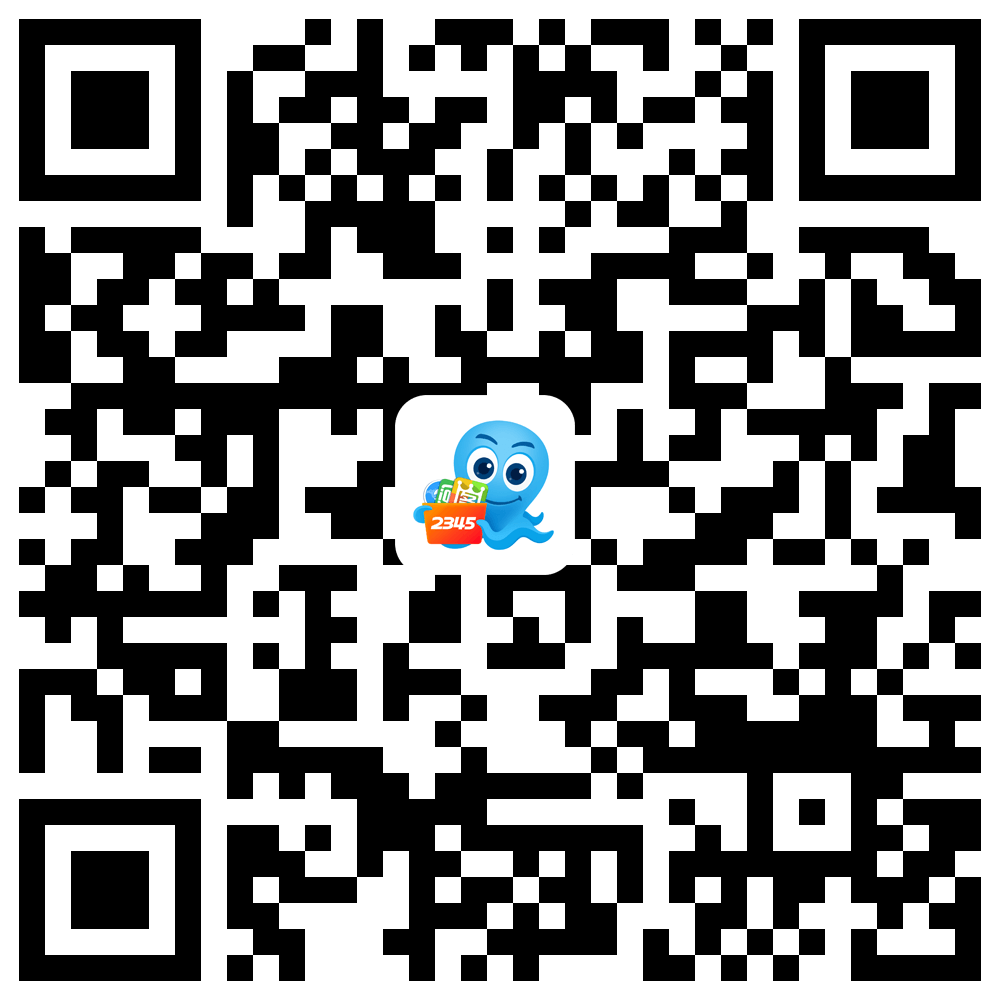在Windows系统中查看CPU温度,可以通过以下几种方法实现:
1. 使用Windows内置工具(间接方式)
Windows系统本身并不直接提供查看CPU温度的功能,但可以通过事件查看器间接获取一些与温度相关的信息。不过,这种方法通常只能查看到温度异常时的记录,且不是所有事件都会记录温度信息。
打开事件查看器:按下Win + R组合键,输入eventvwr.msc,然后按回车键打开“事件查看器”。
查找温度相关事件[敏感词]8204;:在“事件查看器”窗口中,依次展开“Windows 日志” > “系统”,在右侧查找与温度相关的事件。
2. 使用第三方软件
第三方软件是查看CPU温度最直接且常用的方法。这类软件不仅可以实时显示CPU温度,还可以监控其他硬件的温度和性能。以下是几款推荐的第三方软件:
Core Temp:
下载与安装:访问下载并安装适合您系统版本的Core Temp。
查看CPU温度:运行Core Temp后,您可以在主界面中看到CPU的温度读数,以及各个核心的温度情况。
Open Hardware Monitor:
下载与安装:访问下载并安装该软件。
查看CPU温度:运行Open Hardware Monitor后,您可以在软件界面中找到CPU温度的相关信息。
HWiNFO:
下载与安装:访问下载并安装该软件。
查看CPU温度:运行HWiNFO后,您可以在“传感器”标签页中找到CPU温度的信息。
3. 通过BIOS/UEFI设置查看
BIOS/UEFI设置中也包含了硬件监控功能,可以直接查看到CPU的温度。但这种方法需要重启计算机。
重启电脑:在开机时按下指定键(通常是F2、Del或Esc键)进入BIOS/UEFI设置。
查找硬件监控选项:在BIOS/UEFI设置中寻找名为“Monitor”、“Health”或“Hardware Monitor”的选项。
查看CPU温度:在这里,您可以看到CPU以及其他硬件的温度信息。
4. 使用任务管理器查看CPU负载(间接推断)
虽然任务管理器不直接显示CPU温度,但您可以通过查看CPU的负载情况来间接推断CPU的温度变化趋势。
打开任务管理器:按下Ctrl + Shift + Esc组合键打开任务管理器。
查看CPU负载:切换到“性能”标签页,查看“CPU”部分中的“% Processor Time”或“% Usage”,这表示CPU的负载情况。如果CPU长期处于高负载状态,可能意味着温度也会相应提高。
为了准确、实时地查看Windows系统中的CPU温度,推荐使用Core Temp、Open Hardware Monitor或HWiNFO等第三方软件。这些软件不仅操作简便,而且功能强大,能够满足大多数用户的需求。同时,您也可以根据自己的喜好和需要,选择通过BIOS/UEFI设置或任务管理器来间接获取CPU温度的信息。