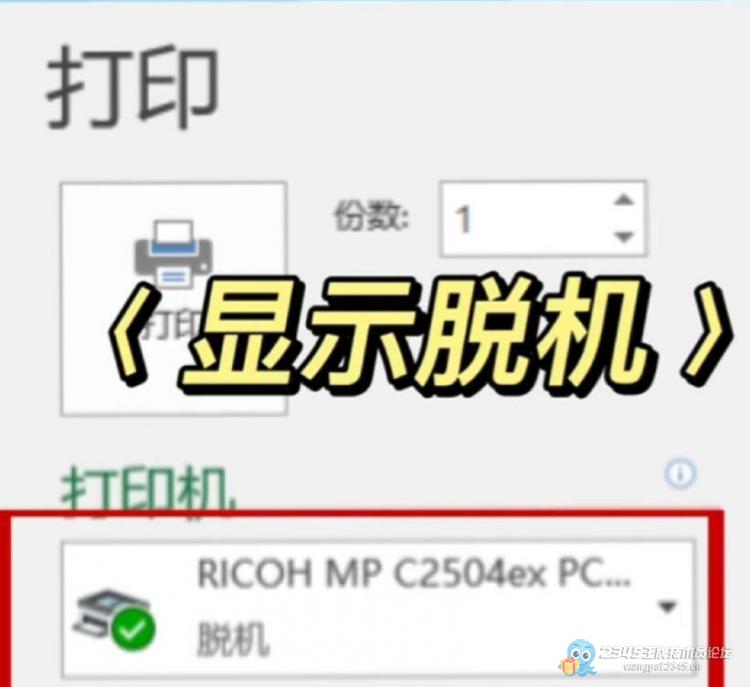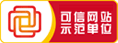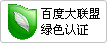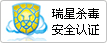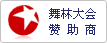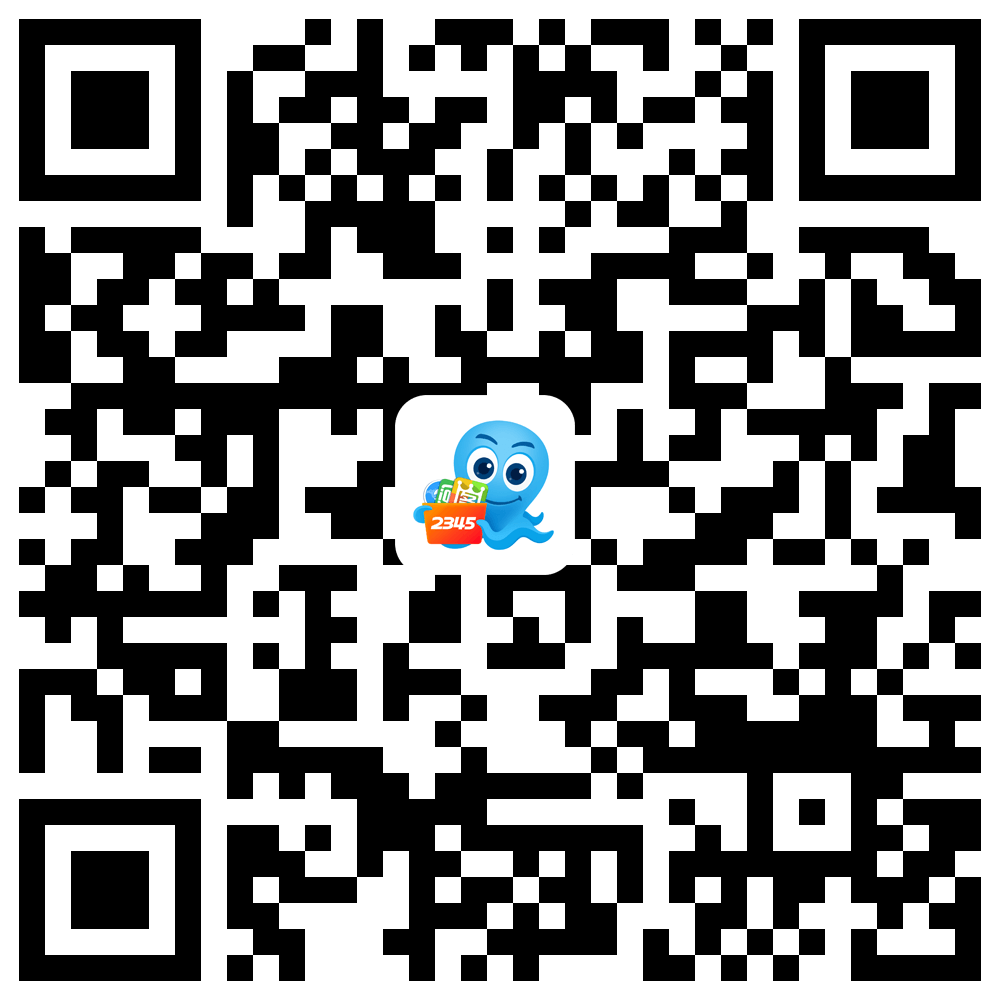检查打印机电缆或无线连接
如果脱机的打印机直接连接到计算机,请检查电缆是否牢固连接且未断开。如果打印机电缆看起来被压碎了,但在其他方面是完整的,则它仍可能在保护性外护套内断裂。
如果出现任何问题,或者如果电缆未牢固连接到打印机或计算机上的USB端口,请考虑更换电缆。
如果打印机是无线的,请确保它连接到与计算机相同的Wi-Fi网络。通过断开无线连接与网络的连接,然后重新连接,尝试刷新无线连接。
如果你最近更改了打印机连接的网络,则可能需要重置打印机的Wi-Fi设置。在大多数无线打印机上,你可以通过按住按钮或按钮组合来强制将Wi-Fi设置恢复为默认设置。请查看制造商的网站,了解打印机的正确流程。
重新启动打印机和计算机
关闭和打开设备可以修复许多简单的错误,包括脱机的打印机。关闭打印机和计算机,然后重新启动计算机,并在计算机完成引导后打开打印机。
清除打印队列中的所有作业
打印作业是已排列并准备执行的打印任务的队列。如果打印作业失败,它可以位于队列中,并阻止以后的打印作业完成。这有时可能会使你的计算机认为打印机未连接。
在Windows中,你可以从系统托盘中的打印机状态监视器中查看和清除打印队列。你还可以打开“设置>设备>打印机和扫描仪”,选择打印机,然后单击“打开队列”。右键单击打印队列面板中的任意位置,然后选择“取消所有文档”。
运行打印机疑难解答
也许为了认识到打印机问题是多么常见,Windows有一个专用的打印机疑难解答程序。你可以在Windows 10的“设置>更新和安全>疑难解答”中找到。在Windows 11中,转至“设置>系统>疑难解答>其他疑难解答”。
卸载并重新安装打印机
如果前面的步骤都不起作用,则是完全卸载打印机的时候了。然后,可以将其重置为出厂设置,并从头重新安装。
在Windows中,打开“设置>设备>打印机和扫描仪”,然后选择设备。单击“删除设备”。现在卸载设备附带的所有已安装的打印软件。
在Mac中,单击苹果菜单>系统首选项>打印机和扫描仪。选择要删除的打印机,然后单击“减号按钮”将其删除。
如果打印机具有LCD显示屏,则通常可以使用它导航到重置选项。没有显示屏的打印机应具有执行出厂重置的替代过程。你需要查看制造商的网站,以了解打印机的确切方法。
现在,按照制造商的说明,像安装新打印机一样安装打印机。