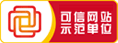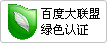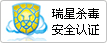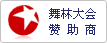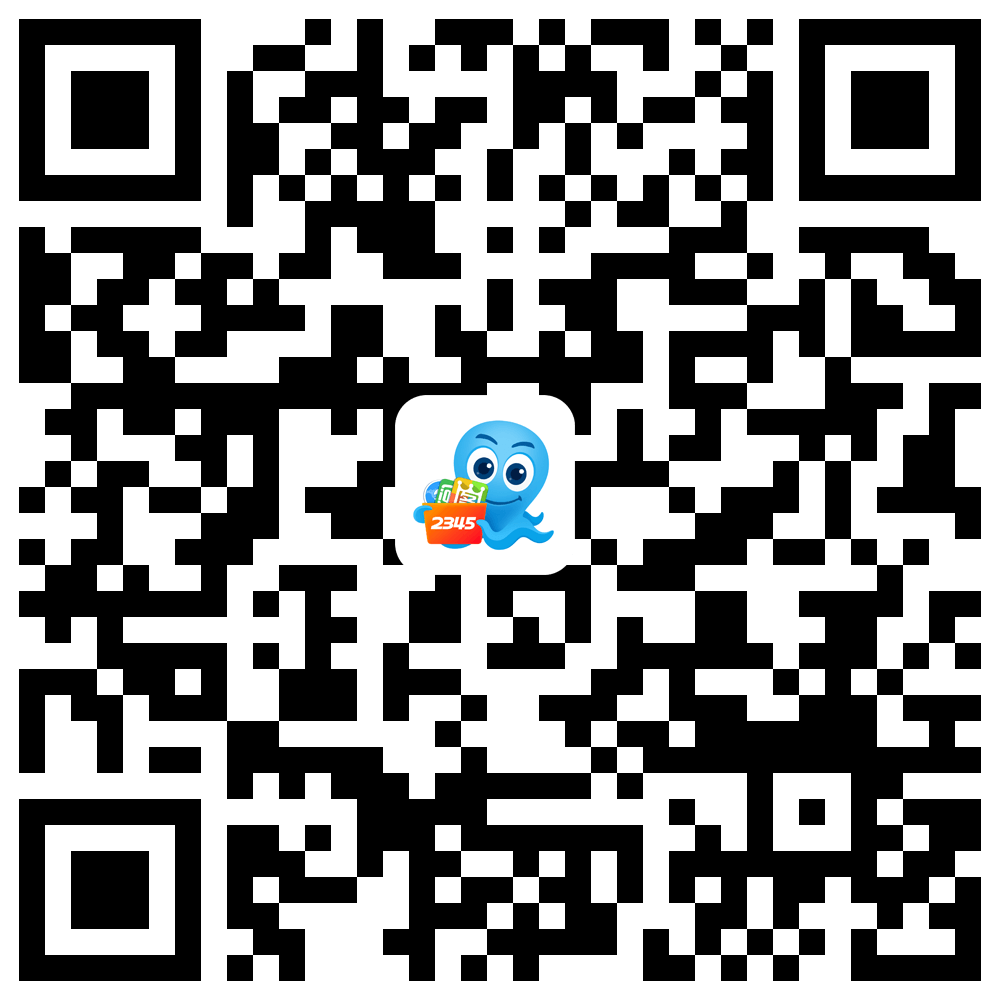01 清洁触摸屏
不要使用任何清洁剂或肥皂,因为它们会在面板上留下一层乳白色薄膜或残留物。擦拭完毕后请让屏幕彻底风干,然后插入电源线,重新打开电脑并测试触摸功能。
02 确认开启
确认触摸屏已开启。在Windows中搜索并选择“设备管理器”, 或者可以右键单击Windows“开始”按钮并选择“设备管理器”。
在“设备管理器”窗口中,展开“人机接口设备”或“人体学输入设备”,并右键单击“符合HID标准的触摸屏”。如果有“启用设备”选项,请选择该选项。如果没有该选项,说明触摸屏已经启用。
但如果设备管理器中没有列出符合要求的触摸屏,则可能电脑没有触摸屏。
03 确认电脑配备触摸屏
要确认电脑有没有触摸屏,请在Windows中搜索并选择“查看笔和触控信息”。
在“设备规格”下查看“笔和触控”部分。如果显示“此显示器不可用笔或触控输入”,则说明电脑或显示器没有触摸屏。
04 校准触摸屏
校准触摸屏也许能解决故障。在Windows中搜索并选择“控制面板”,点击“硬件和声音”,在平板电脑设置下,选择“校准笔和触控输入的屏幕”。
点击“校准”,然后在出现白屏时阅读说明,然后每次在屏幕上出现十字线时点击交叉的十字线,它会在屏幕周边的许多位置多次出现。在此过程中,请勿更改屏幕方向或分辨率。出现提示时单击“是”保存校准数据,完成后单击“确定”。
05 更新驱动
使用Dell SupportAssist更新系统驱动程序。Windows搜索并选择“SupportAssist”。
在SA主页上展开页面,在“获取驱动程序和下载”中单击“运行”按钮,SupportAssist将检查更新。对于笔记本电脑,请确保在连接充电器的情况下执行此过程。准备就绪后,点击“更新”,获取新的驱动程序。
在下一个窗口中,选择所有驱动程序并点击“安装”。
等待过程完成,必要时“重启”电脑。
06 运行故障诊断
向下滚动到“视频设备”,单击“触摸屏”开始硬件扫描,然后按照说明完成测试。